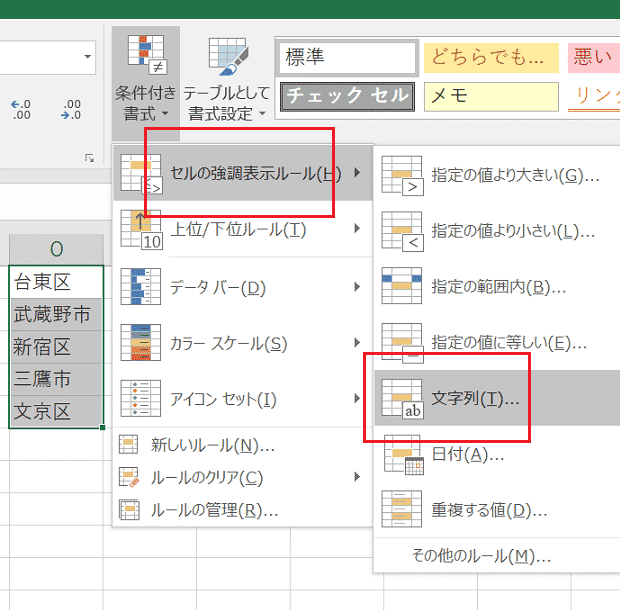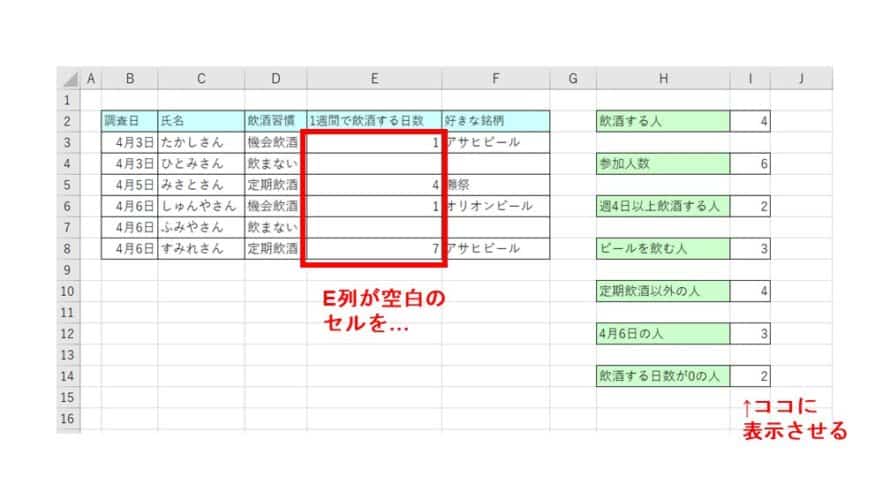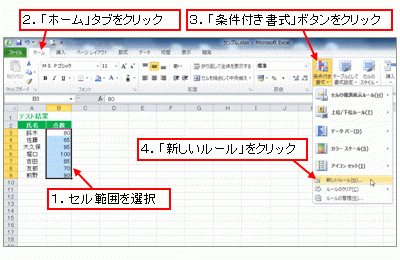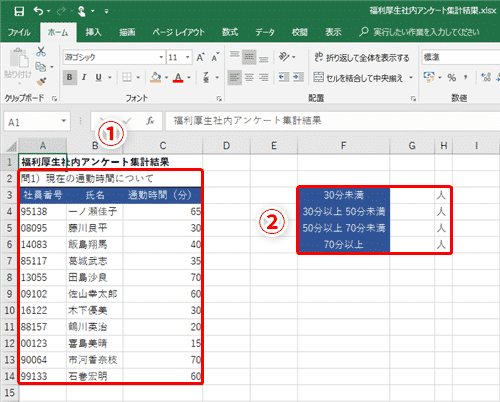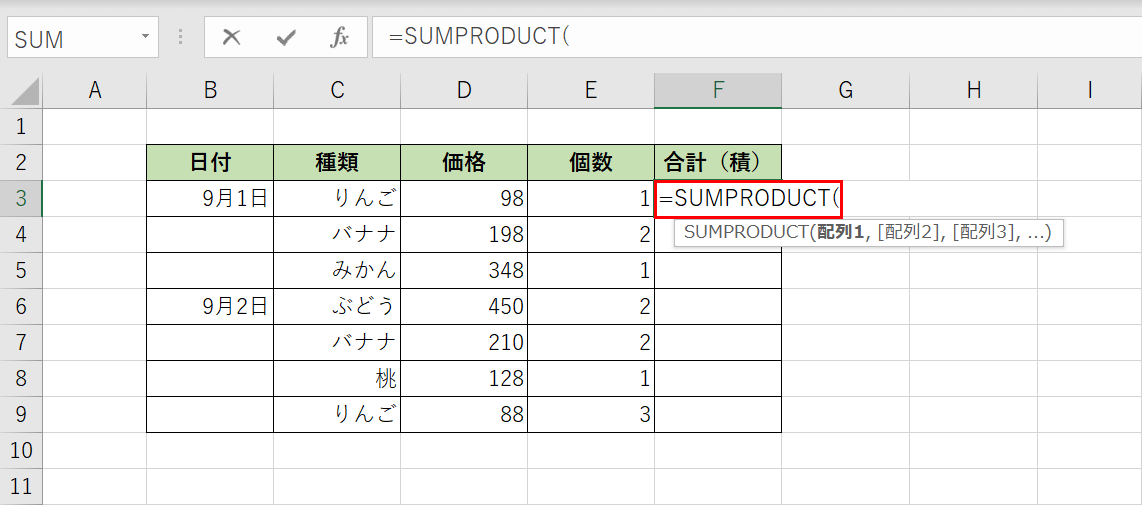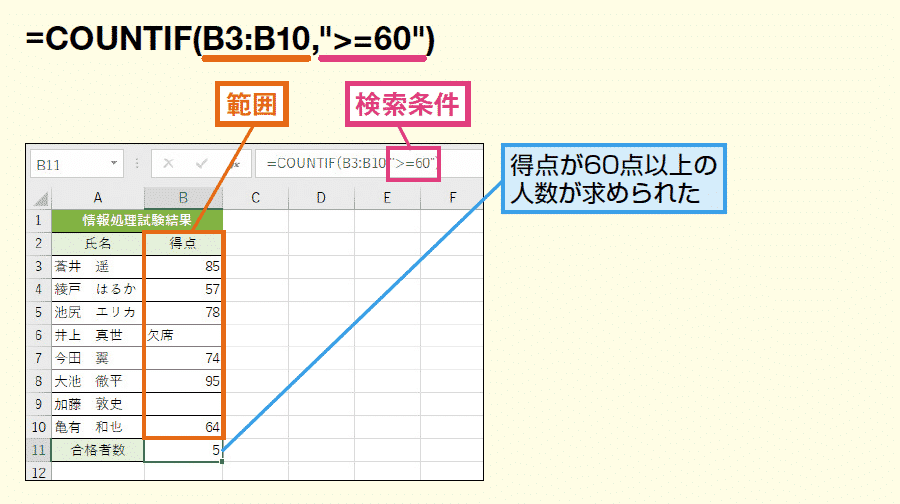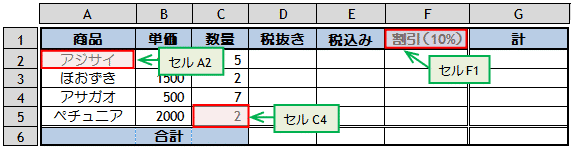Contents
練習問題1/文字列を指定して条件分岐する
【練習問題1 問題】
下表は社員の住居種別の一覧表です。
社内規定により、自宅に居住している社員には住宅手当を支給します。
自宅に居住している社員の住宅手当の欄に「対象」と表示してください。
▶練習問題のExcelデータをダウンロード
使用する関数が分からない、もしくは関数を知らない場合でも、自分が使いたい関数を調べることが出来れば、利用上問題ありません。ですので、分からない時に関数を調査する検索キーワードを学ぶことはとても重要です。本サイトに加え、Google、Yahoo!などを利用し検索してみましょう。この問題の場合、たとえば以下のようなキーワードを利用して検索すると目的の関数を見つけやすいので、検索キーワードがわからない場合は参考にして、検索をしてみてください。
【練習問題1 解答】
それでは解答を見ていきましょう。
※上の図の解答はわかりやすいよう、解答を赤文字で記入しています。
【セル】 【関数式】 【 値 】
D7 : =IF(C7=”自宅”,”対象”,””)⇒ 対象
D8 : =IF(C8=”自宅”,”対象”,””)⇒ 対象
D9 : =IF(C9=”自宅”,”対象”,””)⇒ (空白)
:
【一部省略】
:
D17 : =IF(C17=”自宅”,”対象”,””)⇒ 対象
▶解答のExcelデータをダウンロード
【練習問題1 解説】
該当者の住宅手当の欄に「対象」と表示する流れは以下のようになります。
[論理式] = 条件となる式を指定します。
[真の場合] = [論理式]の内容が「TRUE」になる場合(正しい場合)の処理を指定します。
[偽の場合] = [論理式]の内容が「FALSE」になる場合(違っている場合)の処理を指定します。
[論理式]について、
今回は、住居種別が「自宅」かどうかを確認します。
例えば、セルD7では、論理式を「C7=”自宅”」と記載しています。
[真の場合]と[偽の場合] について
[論理式]の結果が、今回は「自宅」の場合には「TRUE」となり、その結果として住宅手当には「対象」を表示します。
また「自宅」以外の場合には「FALSE」となり、その結果として住宅手当には空白を表示します。
下の図にて、例として、D7とD9に設定される内容を記載しています。
IF関数では、括弧の中に「,」(カンマ)で区切って
論理式、真の場合の処理、偽の場合の処理を順に記載していきます。
また文字については、「”」(ダブルクォーテーション)で囲んで指定します。 → ”対象”
空白については「”」(ダブルクォーテーション)を2つ記載して指定します。→””
下の図は、セルD7に記載している内容を例示しています。
【練習問題1 まとめ】
Excelのセルに記載されている内容に対して、IF関数を利用することで条件分岐させることが出来ます。
論理式が真となる場合と偽となる場合に、それぞれ違う内容を表示させることが出来ます。
IF関数は利用頻度の高い関数です。いつでも活用できるようによく理解しておきましょう。
今回使用した関数は、以下の記事に詳しい使い方の説明が掲載されています。
今回の問題が難しいと感じた方は、ぜひ確認してみてください。
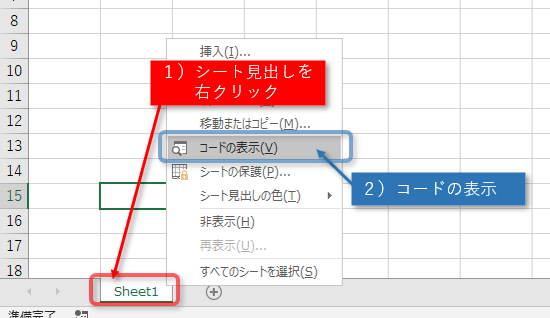
練習問題2/空白を指定して条件分岐する
【練習問題2 問題】
下表は社員の住居種別の一覧表です。
入社や異動に伴い、対象となる社員の住居種別は空白となっています。
住居種別が空白なら確認状況に「確認中」を、それ以外であれば「確認済み」を表示してみましょう。
※練習問題1において、住宅手当の欄に「対象」を表示するIF関数を記載していますので、あわせてご確認ください。
▶練習問題のExcelデータをダウンロード
使用する関数が分からない、もしくは関数を知らない場合でも、自分が使いたい関数を調べることが出来れば、利用上問題ありません。ですので、分からない時に関数を調査する検索キーワードを学ぶことはとても重要です。本サイトに加え、Google、Yahoo!などを利用し検索してみましょう。この問題の場合、たとえば以下のようなキーワードを利用して検索すると目的の関数を見つけやすいので、検索キーワードがわからない場合は参考にして、検索をしてみてください。
【練習問題2 解答】
それでは解答を見ていきましょう。
※上の図の解答はわかりやすいよう、解答を赤文字で記入しています。
【セル】 【関数式】 【 値 】
E7 : =IF(C7=””,”確認中”,”確認済み”)⇒ 確認済み
E8 : =IF(C8=””,”確認中”,”確認済み”)⇒ 確認中
E9 : =IF(C9=“”,”確認中”,”確認済み”)⇒ 確認中
:
【一部省略】
:
E17 : =IF(C17=””,”確認中”,”確認済み”)⇒ 確認済み
▶解答のExcelデータをダウンロード
【練習問題2 解説】
該当者の確認状況の欄に「確認中」および「確認済み」を表示する流れは以下のようになります。
[論理式] = 条件となる式を指定します。
[真の場合] = [論理式]の内容が「TRUE」になる場合(正しい場合)の処理を指定します。
[偽の場合] = [論理式]の内容が「FALSE」になる場合(違っている場合)の処理を指定します。
[論理式]について、
今回は、住居種別が空白かどうかを確認します。
例えば、セルE7では、論理式を「C7=””(空白)」と記載しています。
[真の場合]と[偽の場合] について
[論理式]の結果が、今回は住居種別が空白の場合には「TRUE」となり、その結果として確認状況には「確認中」を表示します。
また住居種別が空白以外の場合には「FALSE」となり、その結果として確認状況には「確認済み」を表示します。
下の図にて、例として、セルE7とE8に設定される内容を記載しています。
【練習問題2 まとめ】
Excelのセルに記載されている内容に対して、IF関数を利用することで条件分岐させることが出来ます。
論理式が真となる場合と偽となる場合に、それぞれ違う内容を表示させることが出来ます。
IF関数は利用頻度の高い関数です。いつでも活用できるようによく理解しておきましょう。
今回使用した関数は、以下の記事に詳しい使い方の説明が掲載されています。
今回の問題が難しいと感じた方は、ぜひ確認してみてください。
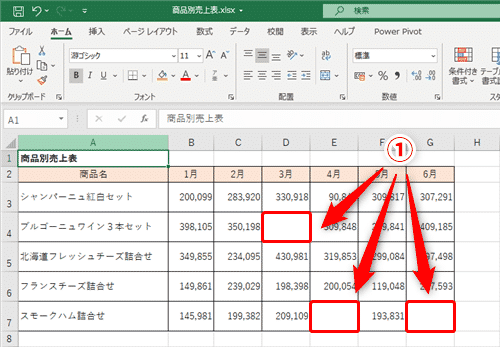
練習問題3/特定文字を含む場合条件分岐する/ワイルドカードの確認
【練習問題3 問題】
下表はある部署の緊急連絡先の優先度の表です。
「部長」、「課長」、「係長」などの「長」が含まれる管理者には、
緊急連絡・優先度の欄に「高」を表示し、
それ以外の社員ついては「中」を表示してみましょう。
▶練習問題のExcelデータをダウンロード
使用する関数が分からない、もしくは関数を知らない場合でも、自分が使いたい関数を調べることが出来れば、利用上問題ありません。ですので、分からない時に関数を調査する検索キーワードを学ぶことはとても重要です。本サイトに加え、Google、Yahoo!などを利用し検索してみましょう。この問題の場合、たとえば以下のようなキーワードを利用して検索すると目的の関数を見つけやすいので、検索キーワードがわからない場合は参考にして、検索をしてみてください。
【練習問題3 解答】
それでは解答を見ていきましょう。
※上の図の解答はわかりやすいよう、解答を赤文字で記入しています。
【セル】 【関数式】 【 値 】
D7 : =IF(COUNTIF(C7,”*長”)>0,”高”,”中”)⇒ 高
D8 : =IF(COUNTIF(C8,”*長”)>0,”高”,”中”)⇒ 高
D9 : =IF(COUNTIF(C9,”*長”)>0,”高”,”中”)⇒ 中
:
【一部省略】
:
D17 : =IF(COUNTIF(C17,”*長”)>0,”高”,”中”)⇒ 高
▶解答のExcelデータをダウンロード
【練習問題3 解説】
該当者の通勤手当の欄に「対象外」と表示する流れは以下のようになります。
[論理式] = 条件となる式を指定します。
[真の場合] = [論理式]の内容が「TRUE」になる場合(正しい場合)の処理を指定します。
[偽の場合] = [論理式]の内容が「FALSE」になる場合(違っている場合)の処理を指定します。
[論理式]について、
今回は、住居手当が「対象」かどうかを確認します。
例えば、セルE7では、論理式を「D7=”対象”」と記載しています。
[真の場合]と[偽の場合] について
[論理式]の結果が、今回は住宅手当が「対象」の場合には「TRUE」となり、その結果として空白を表示します。
また「対象」以外の場合には「FALSE」となり、その結果として「対象外」を表示します。
下の図にて、例として、セルE7とE9に設定される内容を記載しています。
IF関数では、直接、ワイルドカードは使用できないため、
今回はCOUNTIF関数と組み合わせて論理式を記載しています。
下の図にて、例えば、セルD7において、COUNTIF関数の部分だけを確認してみましょう。
「 =COUNTIF(C7,”*長”) 」となります。セルC7の内容が「部長」であるので、
「長」が含まれており、COUNTIF関数で返される値は「1」となります。
IF関数の論理式では、COUNTIF関数で返される値が0より大きいので「TRUE」が返され、
真の場合の処理がされて、セルD7には「高」が表示されます。
また、下の図で、セルD9においては
「 =COUNTIF(C9,”*長”) 」となります。セルC9の内容が「社員」であるので、
「長」が含まれておらず、COUNTIF関数で返される値は「0」となります。
IF関数の論理式では、COUNTIF関数で返される値が0より大きくないので「FALSE」が返され、
セルD9には「中」が表示されます。
※ワイルドカードについては、【~を含む】文字列を指定/ワイルドカードの利用をご覧ください。
※COUNT関数については、 データに条件を指定してカウントするをご覧ください。
【参考】IF関数でワイルドカード「*」を記載した場合について
「*」はアスタリスクではなく文字として扱われます。
下の図で確認していきましょう。
セルD7の関数式をE7へ表示しました。
比較する為に、
セルD8とD9はIF関数のみに変更し、関数式をそれぞれE8、E9へ表示しています。
セルC9は種別を「*長」へ変更しました。
さて、IF関数だけですとセルD8には「中」が表示されています。
種別「課長」が「*長」と一致していないとみなされ、偽の処理がされて「中」が表示されています。
またセルC9は種別を「*長」へ変更したことで、一致しているとみなされ、真の処理がされて「高」が表示されています。
IF関数の論理式にワイルドカードを使いたい場合には、COUNTIF関数と組み合わせて利用しましょう。
【練習問題3 まとめ】
Excelのセルに記載されている内容に対して、IF関数を利用することで条件分岐させることが出来ます。
論理式が真となる場合と偽となる場合に、それぞれ違う内容を表示させることが出来ます。
IF関数とCOUNTIF関数を組み合わせることにより、ワイルドカードが使えるようになり
より複雑な条件についても分岐させることができるようになります。
ワイルドカードやCOUNTIF関数についても書き方を確認しておきましょう。
今回使用した関数は、以下の記事に詳しい使い方の説明が掲載されています。
今回の問題が難しいと感じた方は、ぜひ確認してみてください。