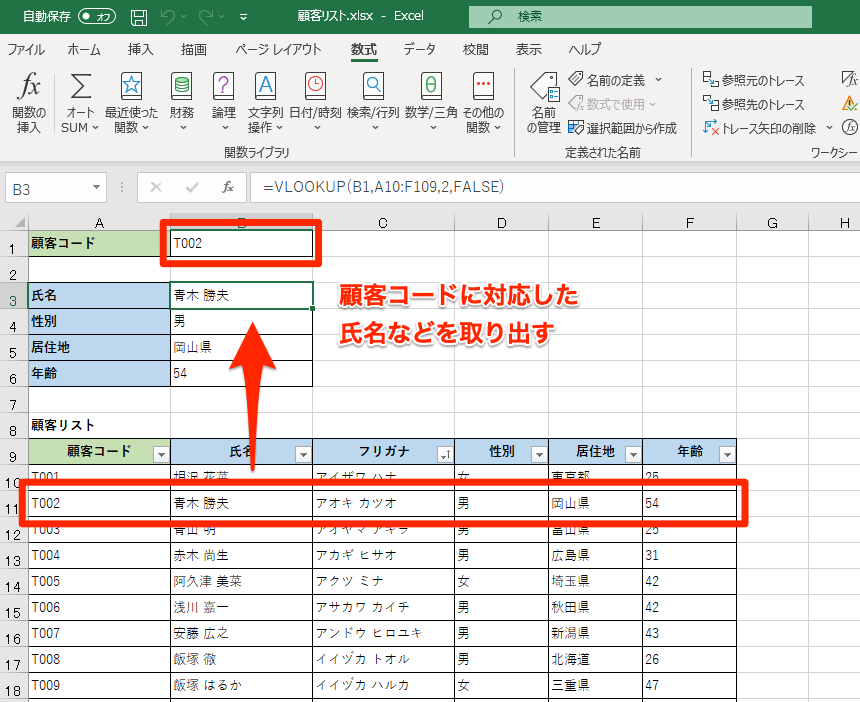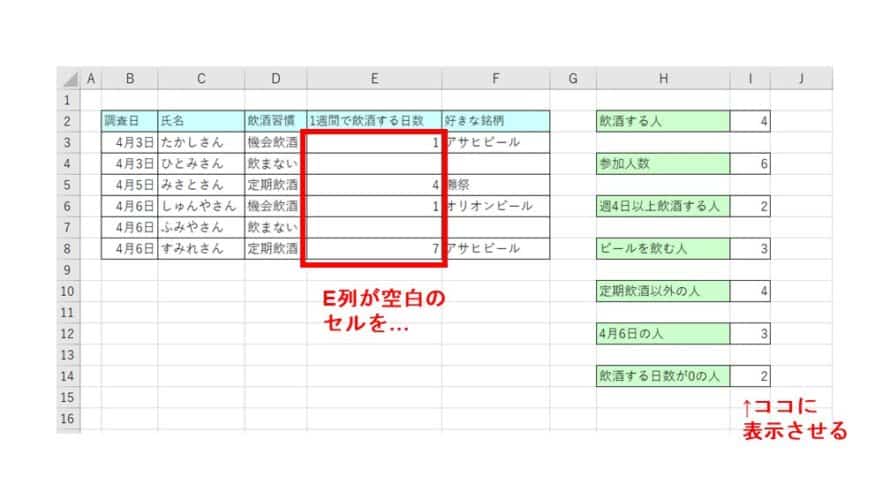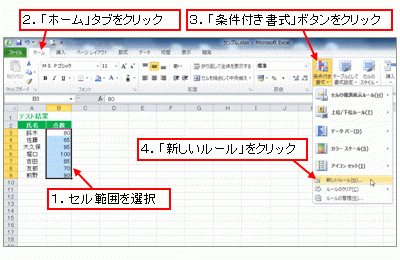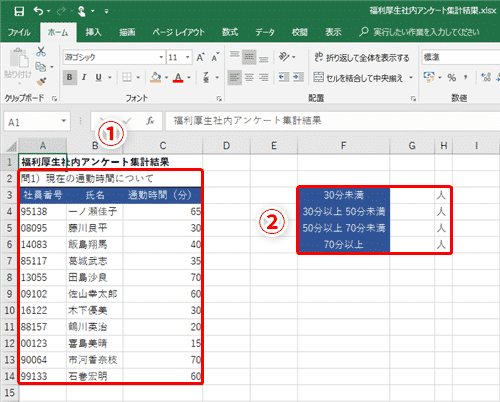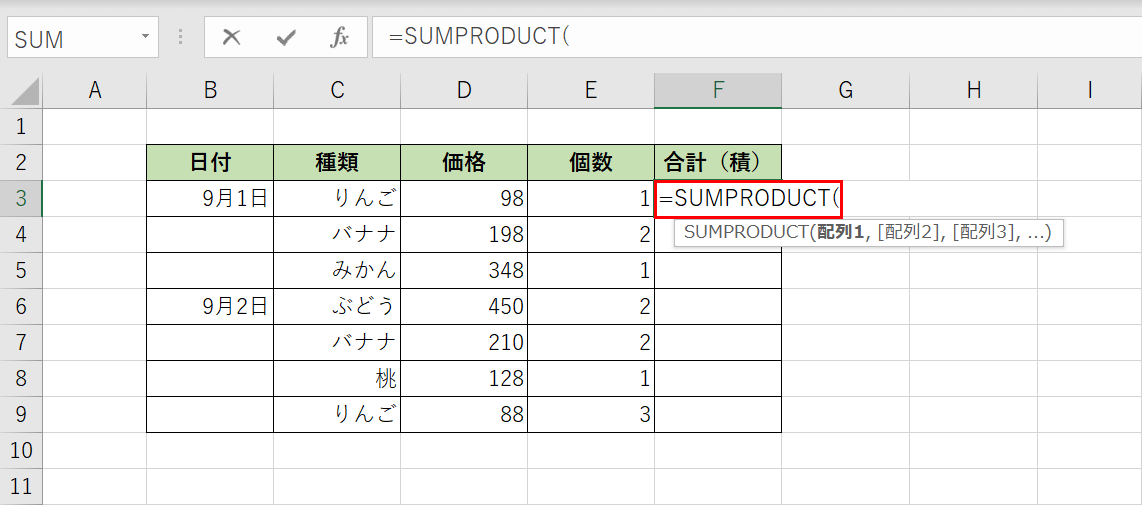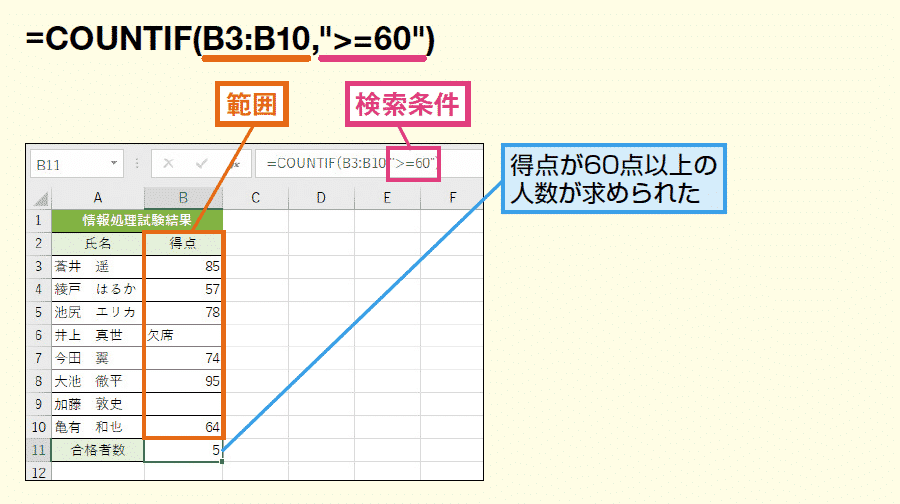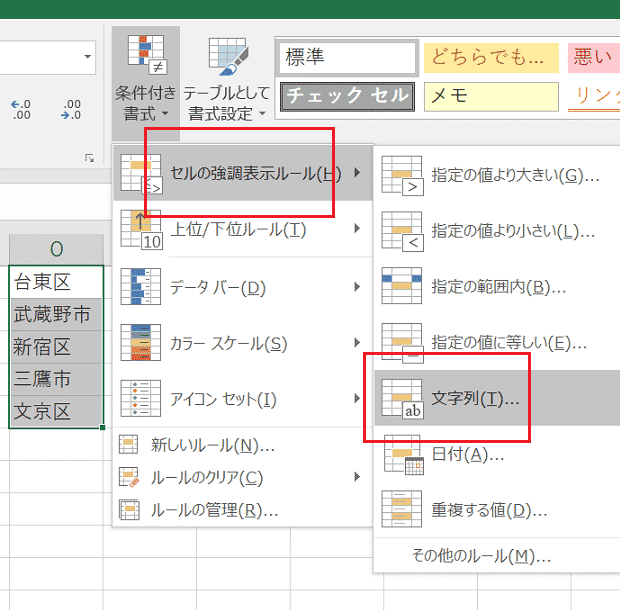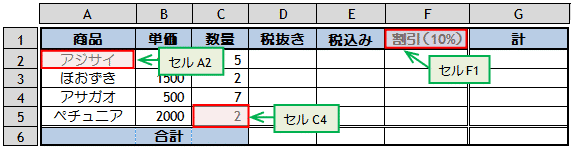Contents
練習問題1/指定された文字列に合致する行のみの集計方法
【練習問題1 問題】
下表は、本支店営業所別人数です。
本支店営業所を取りまとめる部署を、それぞれの地区毎に「統括」として配置しています。
「統括」の人数を求めてください。
なお、本支店営業所の全体の人数(セルD24)計算済みです。(青字で記載しています)。

▶練習問題のExcelデータをダウンロード
使用する関数が分からない、もしくは関数を知らない場合でも、自分が使いたい関数を調べることが出来れば、利用上問題ありません。ですので、分からない時に関数を調査する検索キーワードを学ぶことはとても重要です。本サイトに加え、Google、Yahoo!などを利用し検索してみましょう。この問題の場合、たとえば以下のようなキーワードを利用して検索すると目的の関数を見つけやすいので、検索キーワードがわからない場合は参考にして、検索をしてみてください。
【練習問題1 解答】
それでは解答を見ていきましょう。
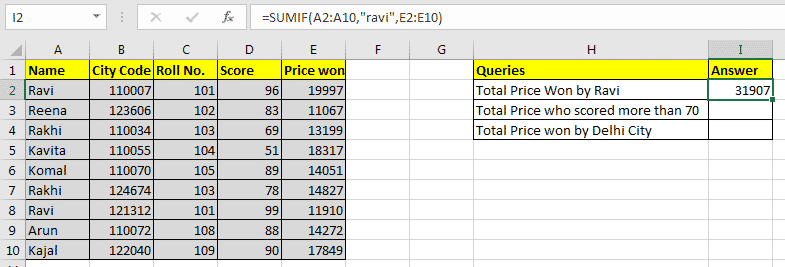
※上の図の解答はわかりやすいよう、地区が「東日本」の本支店営業所が「統括」の人数の解答を赤文字で記入しています。
【セル】 【関数式】【 値 】
D19 : =SUMIF(C7:C19,”統括”,D7:D19)⇒ 18
【セル】 【関数式】【 値 】
D21 : =SUM(D7:D19) ⇒ 294
※青字の式は参考式です。今回の解答対象ではありません。
▶解答のExcelデータをダウンロード
【練習問題1 解説】
人数を求める流れは以下のようになります。
条件にあったセルの数値のみを合計したい場合、以下のSUMIF関数を利用します。
[範囲] = 条件を検索する対象のセル範囲を指定します。
[検索条件] = 条件となる文字や数値を指定します。
[合計範囲] = 合計したい値が入力されているセル範囲を指定します。
下の図のように、[範囲] をセルC7からC19までの中に
[検索条件]である本支店営業所名が「統括」である条件を満たした時に
[合計範囲]のセルD7からD19の中から対応するセルD7、D12およびD15を合計します。
本支店営業所名が「統括」である本支店営業所の人数は「18」人となります。
【参考】SUMIFS関数の[範囲]指定はずれないように要注意!
SUMIF関数において、[範囲] と[合計範囲]の開始位置は重要になります。
下の図のように同じ行を選択してください。
下の図は、上の図の行列を入れ替えた表になります。
この場合には列が合うように記載してください。
範囲選択の失敗例
SUMIF関数を使う時、表の[範囲] と[合計範囲]の開始位置が緑枠のようにずれてしまうと
条件に一致するセルの相対的な位置にあるセルを合計してしまい、
想定する計算結果と異なってしまいます。
それぞれの範囲の指定がずれたままでも関数としてエラーにならない場合もありますので、注意しましょう。
また、想定している計算結果とずれている場合には、範囲の指定がずれていないか確認なさってみてください。
【練習問題1 まとめ】
Excelのセルの中で、条件にあったセルの数値のみを合計するにはSUMIF関数を利用することを覚えましょう。
条件を指定して合計を計算できるので、応用範囲の広い関数となります。
[範囲] = 条件を検索する対象のセル範囲を指定します。
[検索条件] = 条件となる文字や数値を指定します。
[合計範囲] = 合計したい値が入力されているセル範囲を指定します。
今回使用した関数は、以下の記事に詳しい使い方の説明が掲載されています。
今回の問題が難しいと感じた方は、ぜひ確認してみてください。
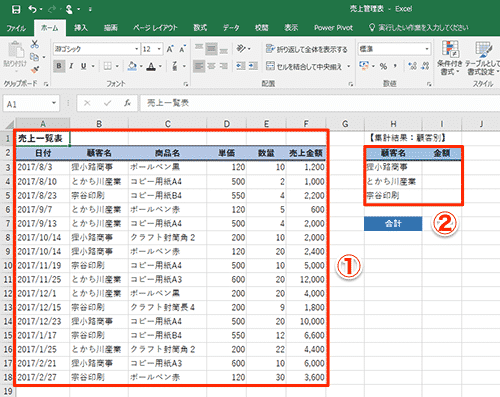
練習問題2/「~を含む」部分一致の文字列に合致する行のみの集計方法
【練習問題2 問題】
下表は、本支店営業所別人数です。
地区名に「日本」という文字を含む本支店営業所の人数を求めてください。
なお、本支店営業所の全体の人数にはSUM関数を利用して既に求めています(青字で記載しています)。
▶練習問題のExcelデータをダウンロード
使用する関数が分からない、もしくは関数を知らない場合でも、自分が使いたい関数を調べることが出来れば、利用上問題ありません。ですので、分からない時に関数を調査する検索キーワードを学ぶことはとても重要です。本サイトに加え、Google、Yahoo!などを利用し検索してみましょう。この問題の場合、たとえば以下のようなキーワードを利用して検索すると目的の関数を見つけやすいので、検索キーワードがわからない場合は参考にして、検索をしてみてください。
【練習問題2 解答】
それでは解答を見ていきましょう。
※上の図の解答はわかりやすいよう、地区に「日本」を含む本支店営業所の人数の解答を赤文字で記入しています。
【セル】 【関数式】 【 値 】
D19 : =SUMIF(B7:B16,”*日本*”,D7:D16) ⇒ 169
【セル】 【関数式】【 値 】
D21 : =SUM(D7:D16) ⇒ 276
※青字の式は参考式です。今回の解答対象ではありません。
▶解答のExcelデータをダウンロード
【練習問題2 解説】
人数を求める流れは以下のようになります。
条件にあったセルの数値のみを合計したい場合、以下のSUMIF関数を利用します。
[範囲] = 条件を検索する対象のセル範囲を指定します。
[検索条件] = 条件となる文字や数値を指定します。
[合計範囲] = 合計したい値が入力されているセル範囲を指定します。
下の図のように、[範囲] をセルB7からB16までの中に
[検索条件]である地区に「日本」を含むという条件を満たした時に
[合計範囲]のセルD7からD16の中から対応するセルD7~D10、D13~D16を合計します。
地区に「日本」を含む本支店営業所の人数は「169」人となります。
【参考】指定の文字を含む条件の、ワイルドカード「*」の使い方
今回は、東日本と西日本、両方とも含めた合計をしたいのですが、
こういった場合は「ワイルドカード」と呼ばれる便利な文字を活用して検索しましょう。
ワイルドカード(あいまい指定)とは・・・
抽出したい文字の前か後、もしくは前後両方に付けることで、
対象の文字列を含んだ文字が検索対象となる方法で、
付け加える文字としては、以下の通りになっています。
| 記号 | 意味 |
|---|---|
| * | 任意の複数文字を表す |
| ? | 任意の1文字を表す |
ワイルドカード(あいまい指定)の使い方
「なにかの文字列 + 日本 + なにかの文字列」といった特定の文字列(ここでは「日本」)を含むセルを検索する場合は、「*」(アスタリスク)を利用して次のように条件指定します。 →「”*日本*”」
=SUMIFS(D7:D16,B7:B16,“*日本*”,C7:C16,”<=4/10″,D7:D16,”>=150000″)
特定の文字を含むセルをカウントしたいときは任意の文字を表す「*」を利用します。
例)「日本」を含むセルを検索したい時は?
| 文字列の前方に「日本」を含む文字の検索 例)日本株式会社など |
=SUMIF(範囲,”日本*“,合計範囲) |
| 文字列の中央に「日本」を含む文字の検索 例)東日本商社など |
=SUMIF(範囲,”*日本*“,合計範囲) |
| 文字列の後方に「日本」を含む文字の検索 例)西日本、など |
=SUMIF(範囲,”*日本“,合計範囲) |
【練習問題2 まとめ】
Excelのセルの中で、条件にあったセルの数値のみを合計するにはSUMIF関数を利用することを覚えましょう。
条件を指定して合計を計算できるので、応用範囲の広い関数となります。
[範囲] = 条件を検索する対象のセル範囲を指定します。
[検索条件] = 条件となる文字や数値を指定します。
[合計範囲] = 合計したい値が入力されているセル範囲を指定します。
今回使用した関数は、以下の記事に詳しい使い方の説明が掲載されています。
今回の問題が難しいと感じた方は、ぜひ確認してみてください。
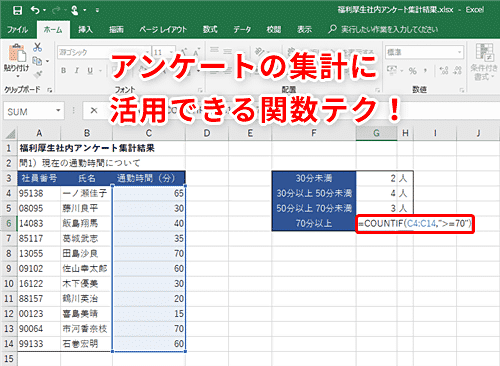
練習問題3/指定条件以外のセルの合計を求める方法
【練習問題3 問題】
下表は、本支店営業所別人数です。
本支店営業所が「営業所」以外の人数を求めてください。
なお、本支店営業所の全体の人数にはSUM関数を利用して既に求めています(青字で記載しています)。

▶練習問題のExcelデータをダウンロード
使用する関数が分からない、もしくは関数を知らない場合でも、自分が使いたい関数を調べることが出来れば、利用上問題ありません。ですので、分からない時に関数を調査する検索キーワードを学ぶことはとても重要です。本サイトに加え、Google、Yahoo!などを利用し検索してみましょう。この問題の場合、たとえば以下のようなキーワードを利用して検索すると目的の関数を見つけやすいので、検索キーワードがわからない場合は参考にして、検索をしてみてください。
【練習問題3 解答】
それでは解答を見ていきましょう。
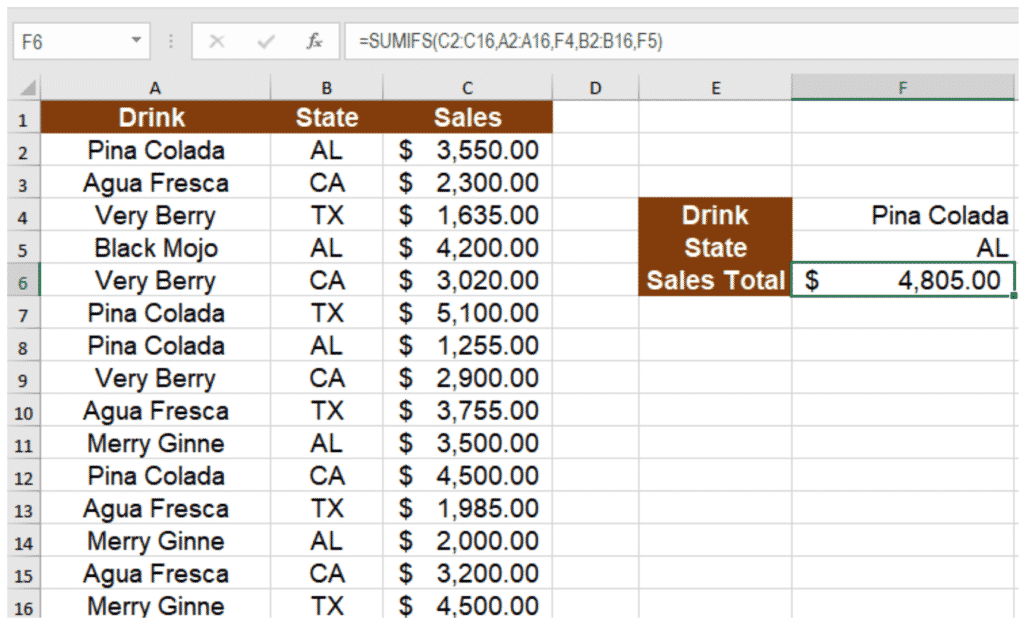
※上の図の解答はわかりやすいよう、本支店営業所が「営業所」以外の人数の解答を赤文字で記入しています。
【セル】 【関数式】 【 値 】
D19 : =SUMIF(C7:C16,”<>*営業所”,D7:D16) ⇒ 250
【セル】 【関数式】【 値 】
D21 : =SUM(D7:D16) ⇒ 276
※青字の式は参考式です。今回の解答対象ではありません。
▶解答のExcelデータをダウンロード
【練習問題3 解説】
人数を求める流れは以下のようになります。
条件にあったセルの数値のみを合計したい場合、以下のSUMIF関数を利用します。
[範囲] = 条件を検索する対象のセル範囲を指定します。
[検索条件] = 条件となる文字や数値を指定します。
[合計範囲] = 合計したい値が入力されているセル範囲を指定します。
下の図のように、[範囲] をセルC7からC16までの中に
[検索条件]の本支店営業所が「営業所」以外という条件を満たした時に
[合計範囲]のセルD7からD16の中から対応するセルD7、D9、D12~D15を合計します。
本支店営業所が「営業所」以外の本支店営業所の人数は「250」人となります。
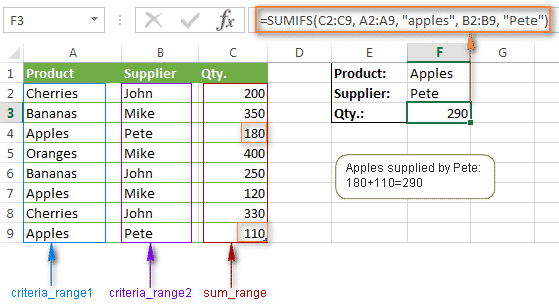
【参考】条件に記載できる等号および不等号について
| 記号 | 意味 |
|---|---|
| < | 指定した値よりも小さい(未満) |
| <= | 指定した値よりも小さいor等しい(以下) |
| > | 指定した値よりも大きい(超える) |
| >= | 指定した値よりも大きいor同じ(以上) |
| <> | 指定した値と等しくない(以外) |
【練習問題3 まとめ】
Excelのセルの中で、条件にあったセルの数値のみを合計するにはSUMIF関数を利用することを覚えましょう。
条件を指定して合計を計算できるので、応用範囲の広い関数となります。
[範囲] = 条件を検索する対象のセル範囲を指定します。
[検索条件] = 条件となる文字や数値を指定します。
[合計範囲] = 合計したい値が入力されているセル範囲を指定します。
今回使用した関数は、以下の記事に詳しい使い方の説明が掲載されています。
今回の問題が難しいと感じた方は、ぜひ確認してみてください。
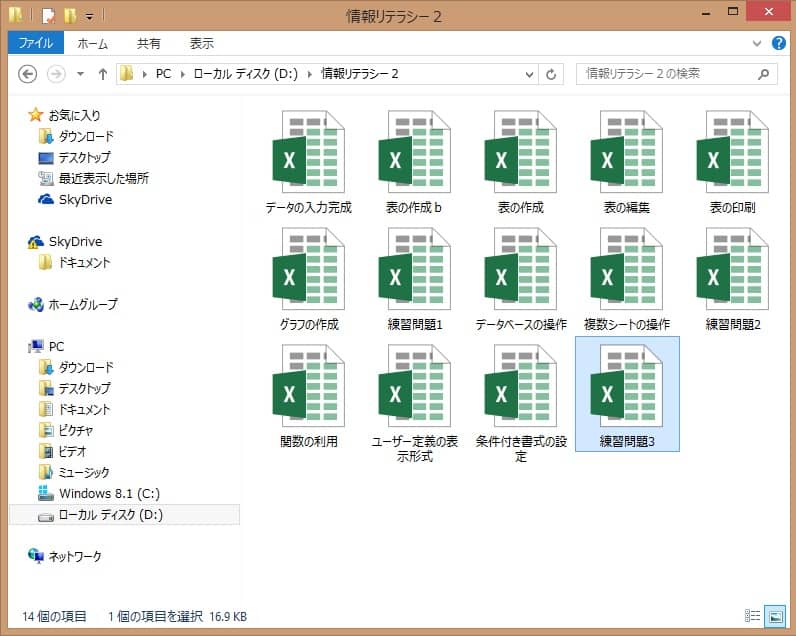
練習問題4/SUMIFを利用した複数条件/ANDの利用方法
【練習問題4 問題】
下表は、本支店営業所別人数です。
本支店営業所が「統括」かつ社宅有無が「有」の両方の条件を満たした本支店営業所の人数をSUMIF関数を利用して求めてください。
(SUMIF関数自体には、複数の条件を判断する機能はありません。どのようなデータを準備したら、SUMIF関数で計算可能か考えてみてください。)
なお、本支店営業所の全体の人数にはSUM関数を利用して既に求めています(青字で記載しています)。
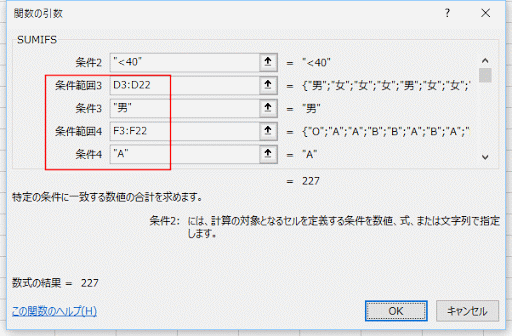
▶練習問題のExcelデータをダウンロード
SUMIF関数は、複数条件指定することはできません。ですので、各データがそれぞれの条件に合致するかどうかの判定データを関数式の中ではなく、事前に別データとしてセルに計算しておく方法が有効です。作業列(F列)を作成し、AND関数を用いて条件を満たすかどうか判別できるように設定しておき、SUMIF関数で人数を求めてみましょう。
使用する関数が分からない、もしくは関数を知らない場合でも、自分が使いたい関数を調べることが出来れば、利用上問題ありません。ですので、分からない時に関数を調査する検索キーワードを学ぶことはとても重要です。本サイトに加え、Google、Yahoo!などを利用し検索してみましょう。この問題の場合、たとえば以下のようなキーワードを利用して検索すると目的の関数を見つけやすいので、検索キーワードがわからない場合は参考にして、検索をしてみてください。
【練習問題4 解答】
それでは解答を見ていきましょう。
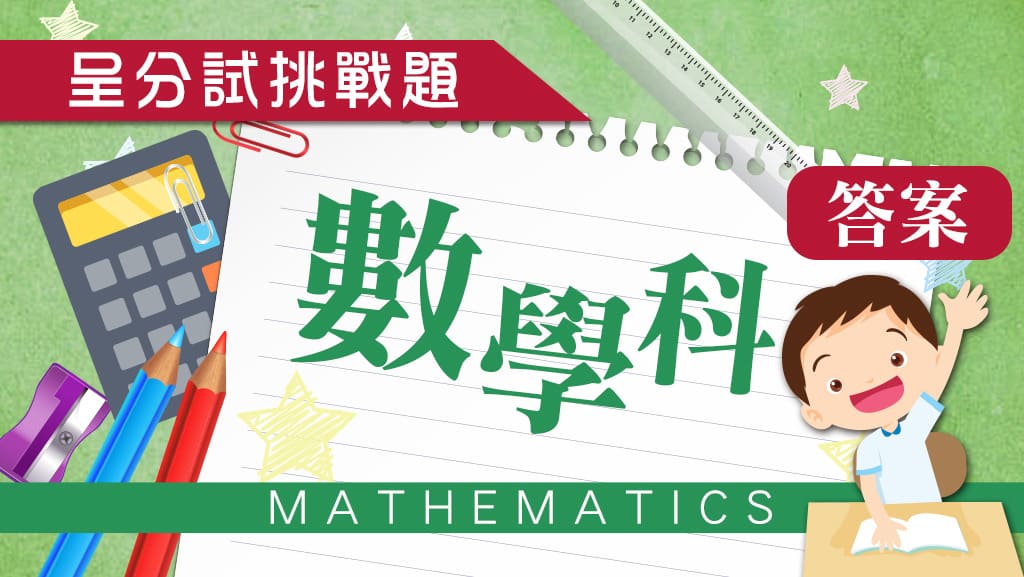
※上の図の解答はわかりやすいよう、本支店営業所が「統括」かつ社宅有無が「有」の両方の条件を満たした本支店営業所の人数の解答を赤文字、
作業列(F列)のAND関数の結果は緑文字で作業で記入しています。
【セル】 【関数式】 【 値 】
F7 : =AND(C7=”統括”,E7=”有”) ⇒ TRUE
F8 : =AND(C8=”統括”,E8=”有”) ⇒ FALSE
【F9~F14につきまして F8と同様の為、省略致します】
F15 : =AND(C15=”統括”,E15=”有”) ⇒ TRUE
F16 : =AND(C16=”統括”,E16=”有”) ⇒ FALSE
【F17~F19につきまして F16と同様の為、省略致します】
【セル】 【関数式】 【 値 】
E24 : =SUMIF(F7:F19,TRUE,D7:D19) ⇒ 14
【練習問題4 解説】
各人数を求める流れは以下のようになります。
(1)まず、SUMIF関数は複数条件を判別できないため、作業列(F列)を用意し、AND関数を用いて条件を満たすかどうかを事前に判別します。
今回は「関数AND」を利用します。
AND関数は『どちらの条件も満たした場合・・・』といった条件指定の場合に使用します。
[論理式1] = 条件となる1つ目の式を指定します。
[論理式2] = 条件となる2つ目の式を指定します。
[論理式3・・・] = 省略可。条件となる3つ目以降の式を指定します。
【参考】AND関数についての説明はこちらをご覧ください。
今回は本支店営業所が「統括」かつ社宅有無が「有」支店の人数の条件を満たす人数を探します。
AND関数を利用し、条件に一致するかどうか記載します。
【すべての条件を満たす場合】 :AND関数により「TRUE」という値が返されます。
今回は「統括」かつ社宅有無が「有」を満たす場合、作業列(F列)へ「TRUE」が設定されます。
セルF7およびF15が該当します。
【すべての条件を満たさない場合】:AND関数により「FALSE」という値が返されます。
今回は「統括」かつ社宅有無が「有」を満たさない場合、作業列(F列)へ「FALSE」が設定されます。
セルF8~F14、F16~F19が該当します。
下の図は、セルF8およびセルF15を例示しています。
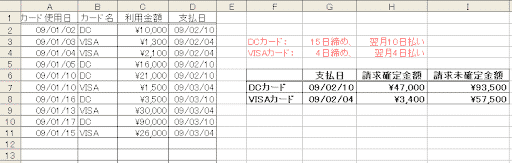
(2)SUMIF関数を利用して、作業列(F列)を条件として判断し、人数を合計します。
上記(1)においてAND関数で条件を満たす場合に「TRUE」を設定しておいたので、
セルE22は =SUMIF(F7:F19,TRUE,D7:D19) として合計します。
本支店営業所が「統括」かつ社宅有無が「有」支店の人数は「14」人となります。
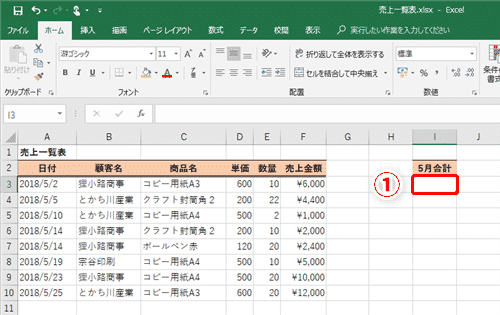
【練習問題4 まとめ】
Excelのセルの中で、条件にあったセルの数値のみを合計するにはSUMIF関数を利用することを覚えましょう。
条件を指定して合計を計算できるので、応用範囲の広い関数となります。
今回の【練習問題4】のように、複数の条件であっても、先に条件を満たすデータを判定しおくと、SUMIF関数が利用できるようになります。
活用例として参考になさってください。
[範囲] = 条件を検索する対象のセル範囲を指定します。
[検索条件] = 条件となる文字や数値を指定します。
[合計範囲] = 合計したい値が入力されているセル範囲を指定します。
今回使用した関数は、以下の記事に詳しい使い方の説明が掲載されています。
今回の問題が難しいと感じた方は、ぜひ確認してみてください。