Contents
リンクセルのリンク先を調べる
複数のエクセルファイルにてデータの管理を行っている場合、時には、数式にて他のファイルの数値を参照させたりする(リンクする)ことも当然出てまります。
それが、1つや2つなら問題ありませんが、大きな表で、あちらこちらでセルのリンクが設定されていた場合、初めて見たその表を見た人は「この数字は一体どのファイルから参照されているのか・・」困惑することもしばしば起こりえます。
そういった時に、手っ取り早くシートのどのセルに、どのようなリンク設定がされているかを調べる方法を見ておきましょう。
使い方例)セルのリンク先を検索する
下の表は、ある会社の営業先リストです。今後の営業訪問日や、参考としてこれまでの売上実績が入力されています。
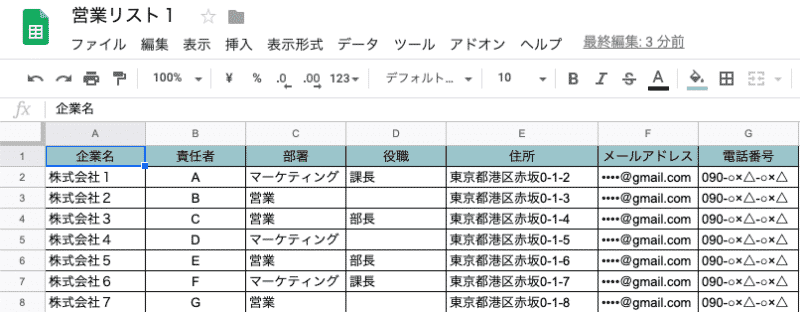
この表を使って、次の手順でセルに設定されているリンク先を探してみましょう。
(1)まず、このシートがどの外部ファイルとリンクしているかを確認します。
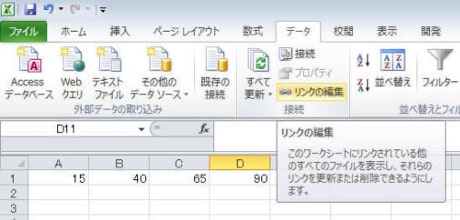
①エクセル上部の[データ]タブをクリックします。
②リボン左側の、「リンクの編集」を選択します。
(2)新しく表示される「リンクの編集」ダイアログボックス内にリンクされている外部のファイル名が表示されます。
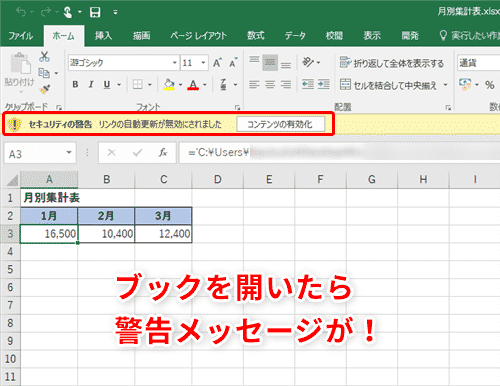
表示された内容の「リンク元」をメモしてからダイアログボックスを閉じましょう。
(※複数ある場合も同様にお願いします)
(3)実際にどのセルが(2)のファイルとリンクしているかを調べます。
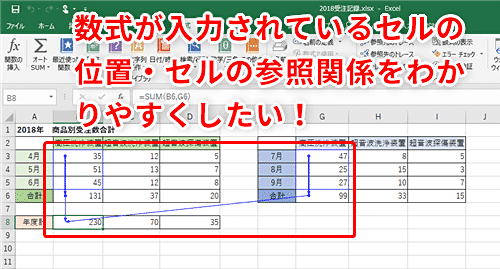
①エクセル上部の[ホーム]タブをクリックします。
②リボン右側の「検索と選択」をクリックし、表示されるメニューから「検索」を選択します。
(4)新しく表示される「検索と置換」ダイアログボックスにて、[オプション]ボタンをクリックします。
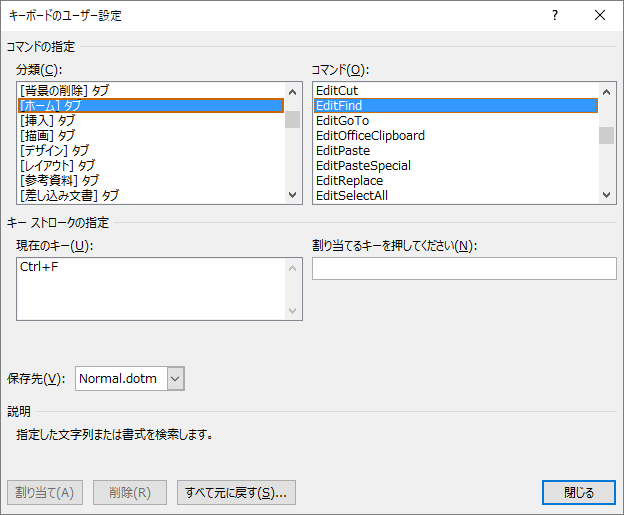
(5)リンクが設定されているセルを、次のような設定で検索します。

①「検索する文字列」欄に、(2)で調べた外部ファイルの名前を入力します。
②[すべて検索]ボタンを押します。
(6)「検索と置換」ダイアログボックス下部に、リンクが設定されているセルが表示されます。

今回の場合、セル「D4」に、『「取引先売上実績.xlsx」ファイルのシート1のセルD3』がリンクされて表示されている・・・という結果になります。
※(2)にて複数のファイル名があった場合には、その都度、検索しなおしてください。
セルのデータ型を調べる
セルにはデータ型(表示形式)という書式が設定されています。
[日付]に設定されていたら自動的に「11/3」のような表示に、[通貨]に設定されていたら自動的に「¥10,000」のような表示にエクセルが修正してくれる機能です。
便利ではありますが、シートの内容をパッと見てもどのセルにどの表示形式が設定されているかは判別がつきません。
上と同じ表を使って、表示形式の設定を確認する方法を見ておきましょう。
使い方例)表示形式の確認
(1)調べたいセルを右クリックし、表示されるメニューから「セルの書式設定」を選択します。
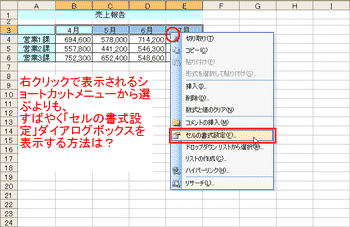
(2)新しく表示される「セルの書式設定」ダイアログボックスにて、現在設定されている表示形式が選択されています。
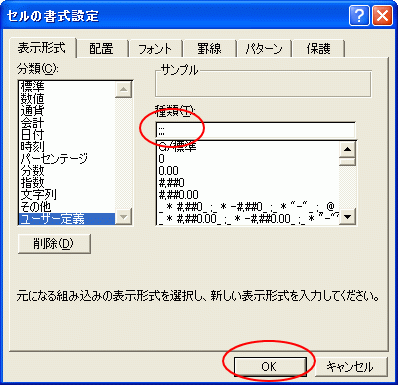
今回の場合は、分類「日付」の種類「3/14」が設定されていることが分かります。
セル色を調べる
エクセルにてセルの背景色を設定すると、表などが見やすくなりデータ管理の上で非常に有用ですね。
しかし、何かの拍子に新しい行や列、項目などを追加して元あったものと同じような背景色を設定したい場合、元の色が「黄色は黄色でも、少し薄い黄色」や、「紫のような・・赤っぽいような・・」と、どの色を使っているのか分かりづらい場合もあります。
同じく上の表を使って、設定されている色を確認する方法を見ておきましょう。
使い方例1)セルの背景色を確認
(1)通常は、次の手順で現在の背景色が確認出来ます。
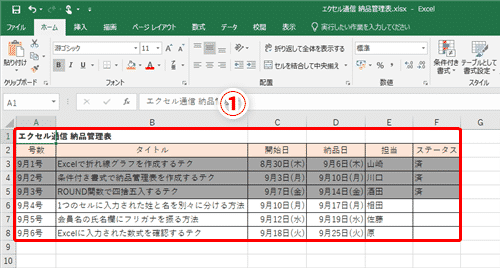
①調べたい背景色のついたセルを選択します。
②エクセル上部の[ホーム]タブをクリックします。
③リボン左側にある[塗りつぶしの色](バケツ)ボタンの下向き三角▼をクリックします。
表示される背景色の一覧を見ると、現在の設定色が赤枠で選択されているのが確認できます。
ただ、エクセルではこの一覧にはない、微妙な色合いも表現できる為、赤枠でどの色も囲まれていない場合には次の「使い方例2」を参考にしてください。
使い方例2)その他の色
(1)表示されている背景色の一覧下にある、「その他の色」をクリックします。

(2)新しく表示される「色の設定」ダイアログボックスにて、現在の背景色を確認出来ます。

※[標準]タブでも現在の色が選択されていない場合は、[ユーザー設定]タブにて確認出来ます。
セルの行、列を調べる
セルの行番号や列番号を調べたい場合には次のようにします。
使い方例1)通常の確認方法
エクセル左上には「名前ボックス」と呼ばれる欄があり、現在選択されているセル番地が表示されます。
→下の図ではセルA1が選択されています。
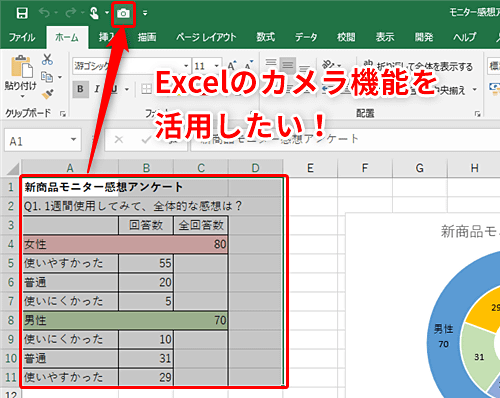
使い方例2)数式による確認方法
=ROW(参照)
[参照] = 行番号を調べたいセル、または範囲を指定します。
| 関数の説明 | 指定されたセルの行番号を表示します。 |
|---|---|
| EXCELバージョン | Excel2003 ・ Excel2007 ・ Excel2010 ・ Excel2013・ Excel2016 |
=COLUMN(参照)
[参照] = 列番号を調べたいセル、または範囲を指定します。
| 関数の説明 | 指定されたセルの列番号を表示します。 |
|---|---|
| EXCELバージョン | Excel2003 ・ Excel2007 ・ Excel2010 ・ Excel2013・ Excel2016 |
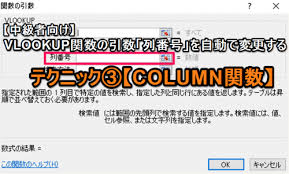
① 営業担当の「徳井」が入力されているセルの行番号を求める。
(1)[参照] :「徳井」が入力されているセルE6を指定します。
=ROW(E6)
② 営業担当の「徳井」が入力されているセルの列番号を求める。
(1)[参照] :「徳井」が入力されているセルE6を指定します。
=COLUMN(E6)
COLUMN関数で表示される列番号は、「A・B・C・・・」ではなく、「1・2・3・・・」と数値になるので注意してください。
また、両関数とも、「セル範囲」を[参照]として指定することもできます。
この場合に表示される行や列番号は、指定したセル範囲の一番左上のセルが対象となります。