ピボットテーブルとは何ですか?
ピボットテーブルは、通常は合計数値、平均、最小、最大などを含む大規模なデータセットの概要です。ピボットテーブルを使用すると、さまざまな地域の売上データがあり、地域ごとにデータを要約して検索できます。 地域ごとの平均売上、地域ごとの最大および最小売上など。ピボットテーブルを使用すると、レポートに関連データのみを分析、要約、および表示できます。
ピボットテーブルの作成に関するステップバイステップチュートリアル
以下の画像は、North wind accessデータベースから照合されたサンプルの販売データを示しています。
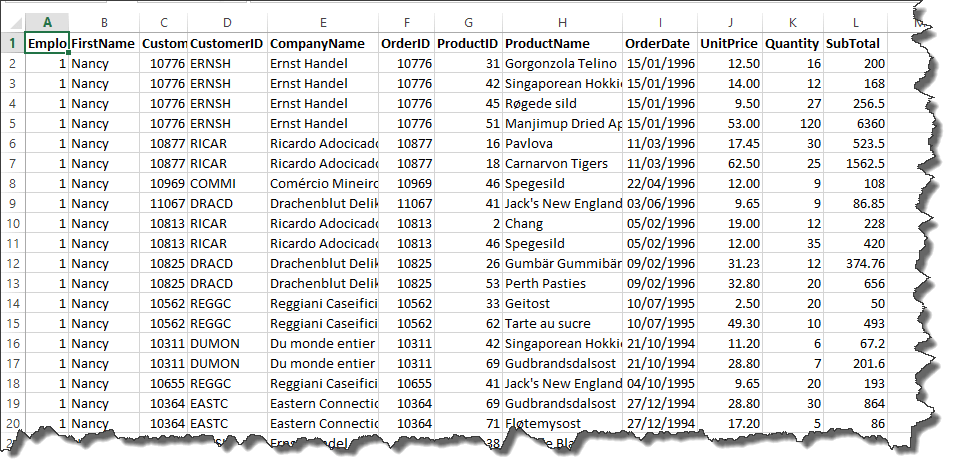
上の画像からわかるように、スプレッドシートには多くのデータが含まれています。 顧客の要約を作成し、すべての注文を製品別にグループ化し、すべてのトランザクションの数量、単価、および小計を表示するとします。
ダウンロードしたExcelファイルを開きます
リボンの[挿入]タブをクリックします
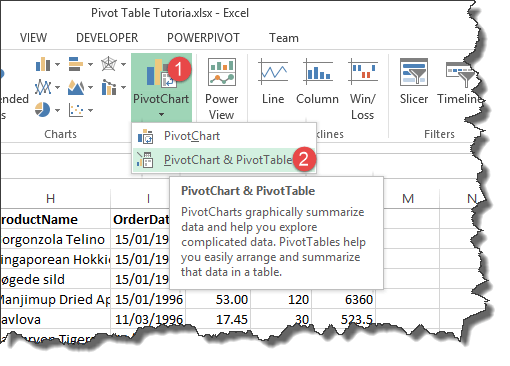
次のウィンドウが表示されます
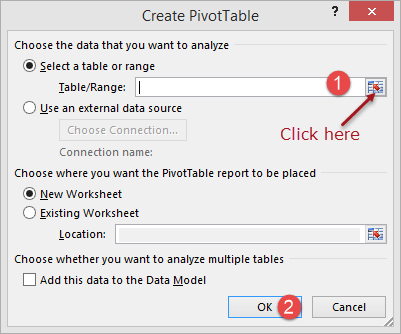
上の画像に示すように、テーブル/範囲の選択ボタンをクリックします
次のミニウィンドウが表示されます

セルアドレスA1をクリックします。
キーボードのCtrl + Aを押して、すべてのデータセルを選択します。
表示されているミニウィンドウが次のように表示されます

[閉じる]ボタンをクリックして、オプションウィンドウに戻ります
OKボタンをクリックしてください
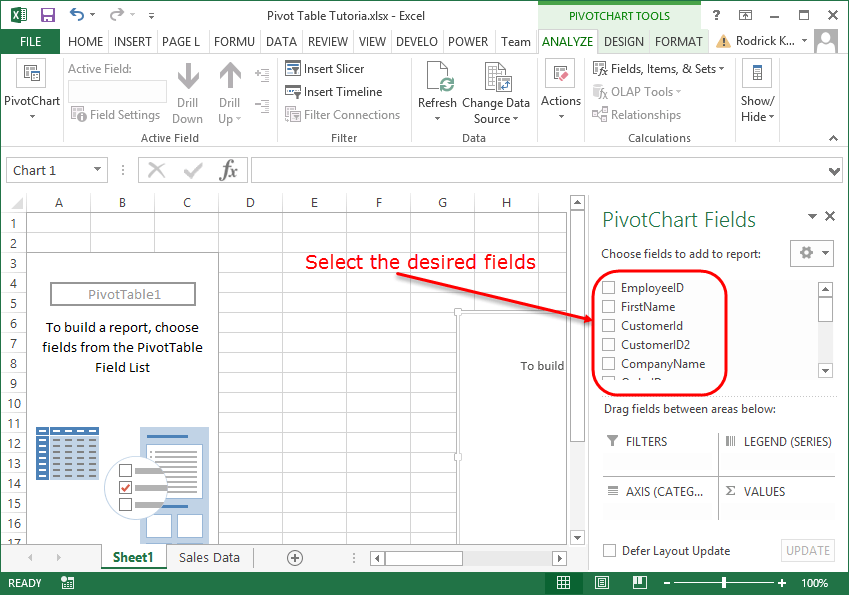
次のフィールドを選択してください
会社名
商品名
単価
量
小計
ワークシートは次のようになります。
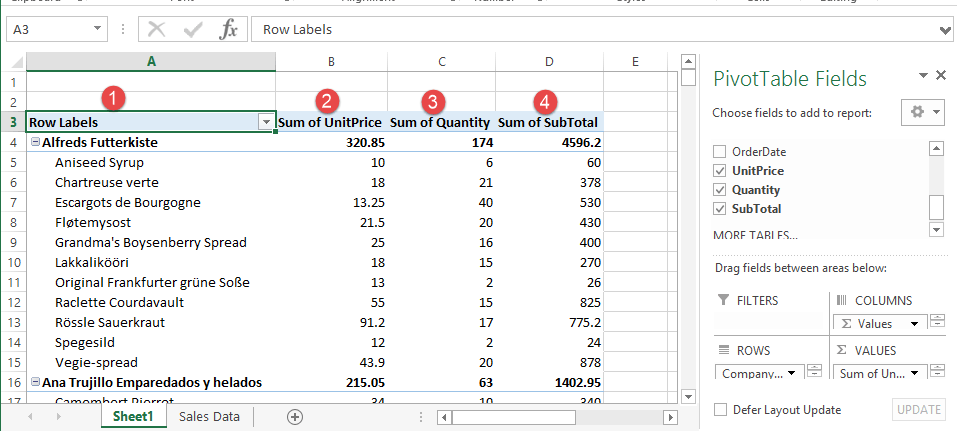
上記のデータは、顧客の会社名、製品名、単価、数量の合計、および小計の合計によってグループ化されていることに注意してください。
[行ラベル]の横にあるドロップダウンボタンに注目してください。 このボタンを使用すると、データをソート/フィルタリングできます。 アルフレッド・フッターキスだけに興味があるとしましょう
以下に示すように、[行ラベル]ドロップダウンリストをクリックします。
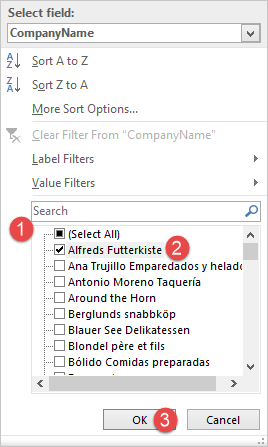
(すべて選択)からチェックを外します
Alfreds Futterkisteを選択します
OKボタンをクリックしてください
次のデータを取得します
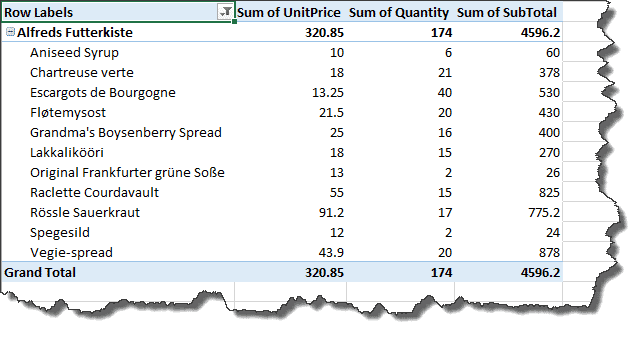
2次元ピボットテーブル
2次元のピボットテーブルは、行と列の両方にフィールドを持つテーブルです。 従業員名を行としてリストし、列を使用して顧客名を表し、セルに総売上高を入力するとします。
販売データシートをアクティブ化する
挿入タブをクリックします
ピボットグラフとテーブルボタンをクリックします
すべてのデータを選択します。 Excelは以前の範囲を記憶するはずなので、OKボタンをクリックするだけです
ピボットテーブルツールで新しいシートが作成されます
下の画像に示すようにフィールドを選択します
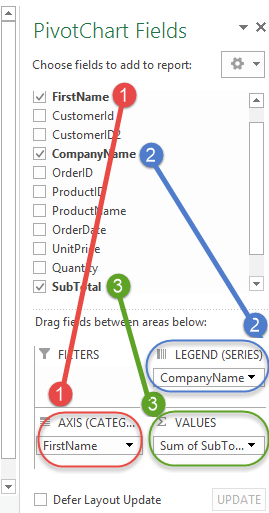
ピボットテーブルは次のようになります。
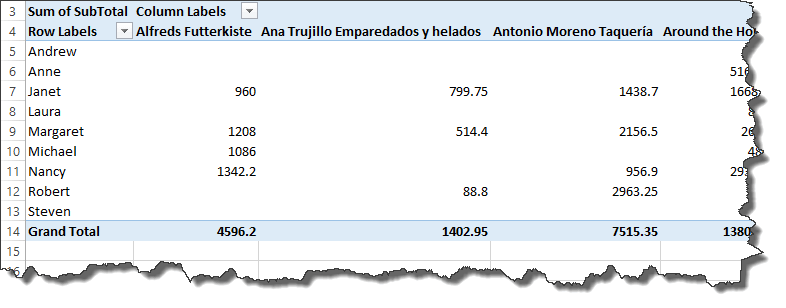
グラフを使用してピボットテーブルデータを視覚化する
Excel 2013では、手動でグラフを作成する必要はありません。 Excelは、ピボットテーブルの作成、集計関数の変更、フィルターの適用などを行うときに、グラフを作成します。
以下のグラフは、アルフレッドフッターキステのみのデータをフィルター処理した単純なピボットグラフの演習から自動的に作成されました。
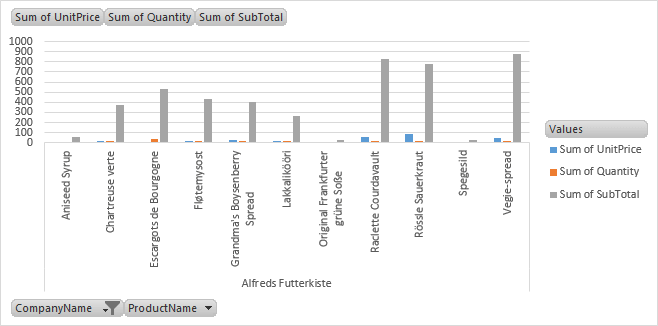
概要
ピボットテーブルとグラフを使用すると、大規模なデータセットを要約して分析できます。 SUM、MINIMUM、MAXIMUM、AVERAGEなどの集計関数を使用できます。データを操作するときに、グラフがExcelによって自動的に作成および更新されます。