Contents
セル文字を改行する(改行コード利用)
エクセルで、文字をセルの中で改行したい場合に、「改行コード=CHAR(10)」と呼ばれる文字を追加する方法があります。
まずは、この改行コードの使い方についておさらいしてみましょう。 →CHAR関数の詳細にについてはこちら
使い方例)改行コードによる文字列の改行
下の表はある会社の社員住所一覧表です。C列とD列を結合して、かつ、改行したものをE列に追加しました。
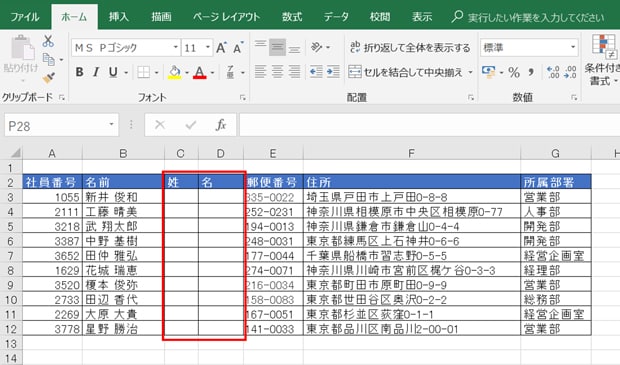
① C列とD列の文字列を改行コードを使って結合させる
(1)セルC4とセルD4を「&」で結合させる際に、『CHAR(10)』を追加します。
=C4& CHAR(10) &D4
こうすると、C列の次にセル内改行があり、2行目にD列の文字が結合されることになります。
改行されたセル文字の改行を置換する
実はエクセルのセル内改行は、入力時にキーボードの「Alt+Enter」を押すことでも可能で、通常はこちらの方法が簡単ですが、改行コードを使う場合には利点があります。
それは、改行そのものを置換や削除、数式にて操作出来るという点です。
使い方例)改行を置換する
では、改行コードを置換する方法について見てみましょう。
(1)[ホーム]のリボン右側にある「検索と選択」ボタンから、「置換」をクリックします。
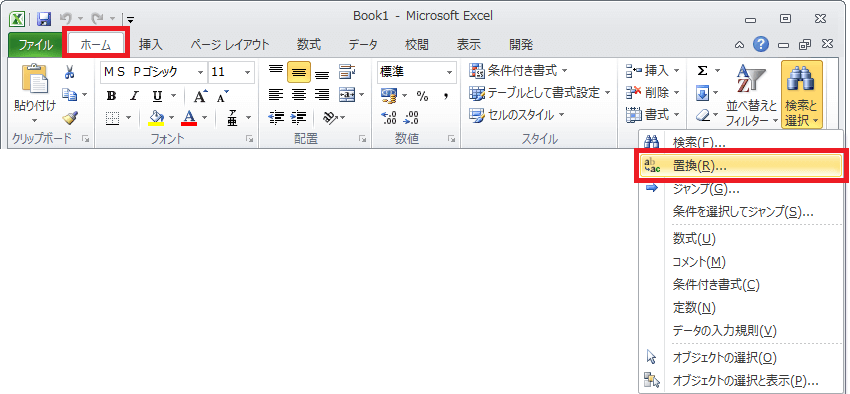
(2)次の手順で置換の設定をします。

①[検索する文字列]欄に改行コードである「CHAR(10)」を入力する。
②[置換後の文字列]欄に「住所:」を「”」で囲んで入力する。 →“住所:”
③[全て置換]ボタンを押して完了する。
(3)置換によって、「セル内改行」が「住所:」という文字に置き換えられました。
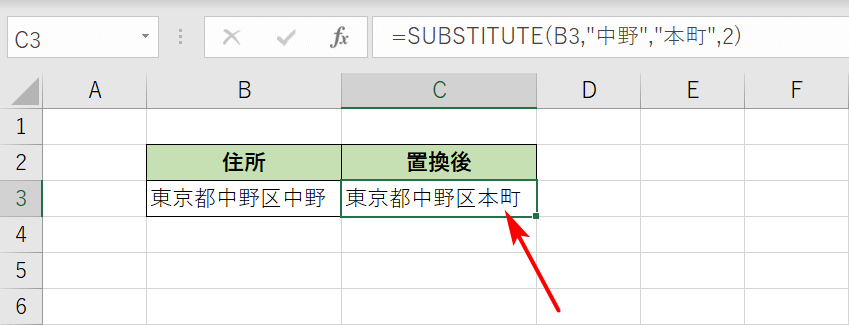
改行されたセル文字の改行を削除する
単純に、シート内のセル内改行を一括で削除したい場合には次のようにしましょう。
使い方例)改行を削除する
(1)置換の手順は次のようになります。
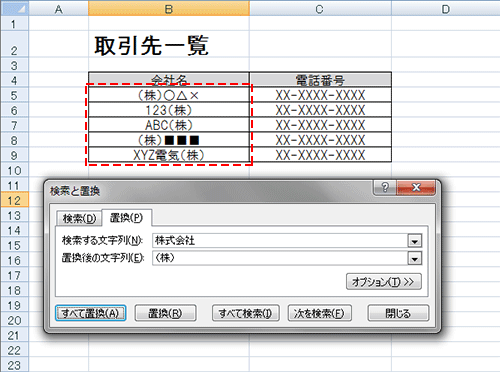
①[検索する文字列]欄に改行コードである「&CHAR(10)」を入力する。
②[置換後の文字列]欄は何も入力せず、空白とする。
③[全て置換]ボタンを押して完了する。
CHAR関数一覧(タブ、演算子、カンマなど)
最後に、普段エクセルで使用しづらい文字や記号も、CHAR関数を使えば可能な場合があるのでその一覧を参考にしてみてください。
使い方例)セル内の文字にTabをいれたい場合
通常、エクセルにてキーボードのTABキーを押すと、「1つ右のセルに移動」の役割となり、今セルB2を選択していればセルC2が選択されるようになります。

この機能自体はとても便利なのですが、「文字と文字の間にスペースを入れたい」といったTABキーの使い方が出来ません。
そこで有用となるのが、CHAR関数です。
下の図は、実際E列にCHAR関数を用いてTABスペースを追加したものです。
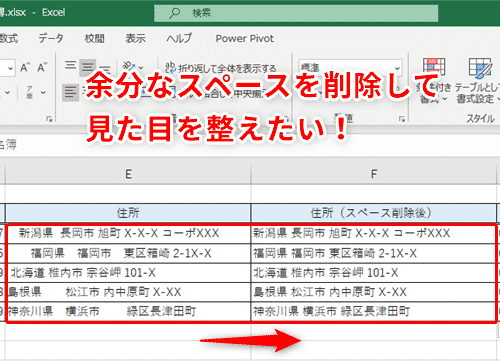
CHAR関数では、TABは「CHAR(9)」で表現される為、次のような式になります。
=C4&CHAR(9)&D4
これでセルC4の文字とセルD4の文字を結合する際に、間にTABスペースが追加されたことになりますが、エクセルの表示上ではスペースが無いように見え、確認出来ません。
そこで、いったんCSV形式として保存し、メモ帳で内容を確認してみましょう。
メモ帳で開いたCSVファイルの内容)

赤枠の部分が今回TABスペースをエクセルにて追加した箇所ですが、ちゃんと郵便番号と住所の間にスペースが追加されていることが確認できます。
では、他にもCHAR関数で利用できる、普段使用しづらい特殊文字や記号を一覧としておきます。参考にしてみてください。
| 記号・特殊文字 | CHAR関数の表現 |
|---|---|
| ! | CHAR(33) |
| “ | CHAR(34) |
| $ | CHAR(36) |
| & | CHAR(38) |
| ‘ | CHAR(39) |
| < | CHAR(60) |
| = | CHAR(61) |
| > | CHAR(62) |
| @ | CHAR(64) |